

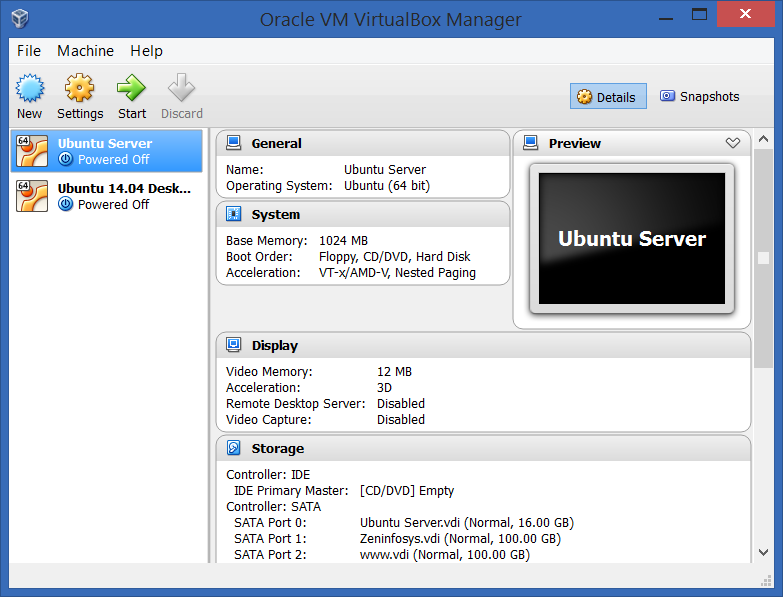
These are the screens shown during installation. Then dialog box in step (vii) will appear, click on Finish and installation will start. When you are done with these settings, click on close button. You can set other settings also according to your requirement. Select number of processors you want to allocate it and number of cores per processor. If you choose customize hardware option it will show following dialog box. But if you want to customize hardware for you OS you can do so. Click on finish and installation will start. When you click next it will show you following dialog box. You can give space more than 20GB but not less than 20GB.Īnd select any of the option of storing virtual disk as a single file or multiple files. Here give space for your virtual machine hard disk according to your need. In this dialog box fill virtual machine name of your choice and location shows where your virtual machine will be stored on your PC. In next dialog box fill the full name, username and password of your own choice and click on next. If you have an ISO image the select “Install disc image file” option from dialog box and browse to select your ISO image then click on next. Now if you have a disc then choose “Installer disc” option and select your disc. Choose Typical (Recommended) option and click on next button.
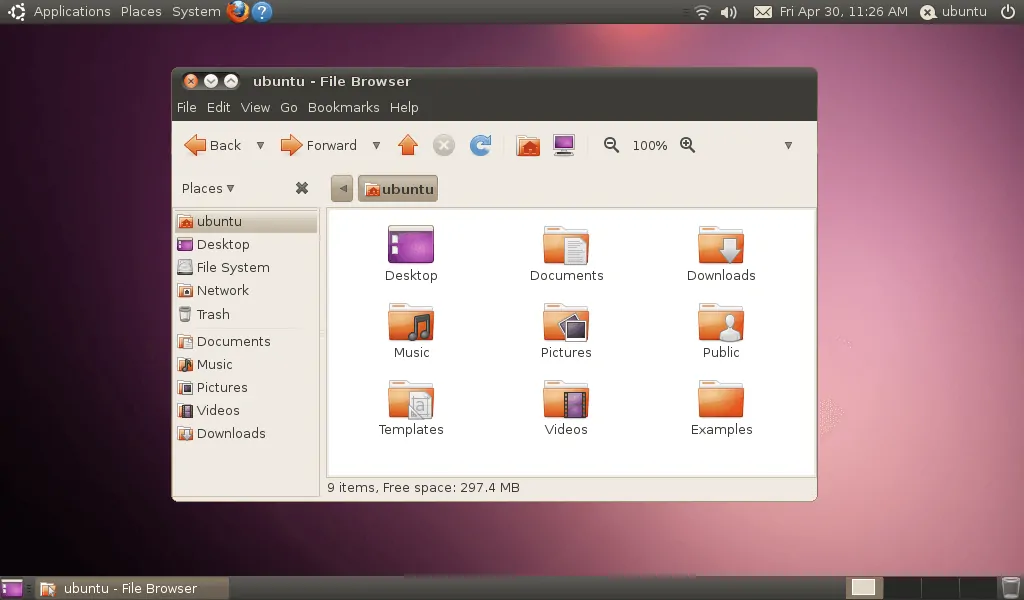
Start VMware and a home screen is appeared from where you have to select create new Virtual Machine option. One is by choosing “Typical installation” and other is “Custom installation”. There are two methods of Ubuntu installation in VMware. How to install Ubuntu 14.04 on VMware Workstation 10 ? Installing Ubuntu 14.04 on VMware Workstation 10


 0 kommentar(er)
0 kommentar(er)
